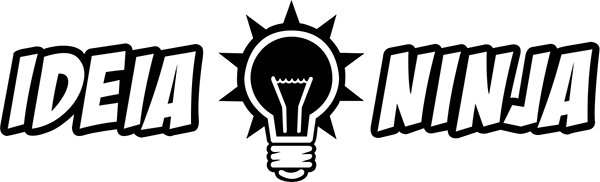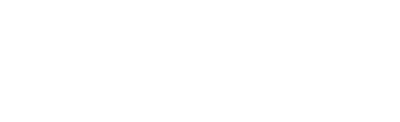Atenção que temos duas etapas!
Etapa 1: Como adicionar uma conta de e-mail
1 No programa do Outlook (instalado no seu computador), vá no menu superior e clique em Arquivo
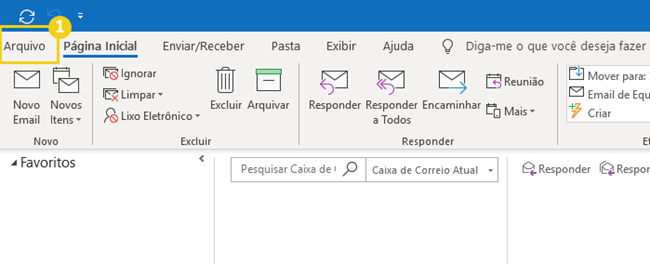
2 Em Informações, clique no botão + Adicionar Conta
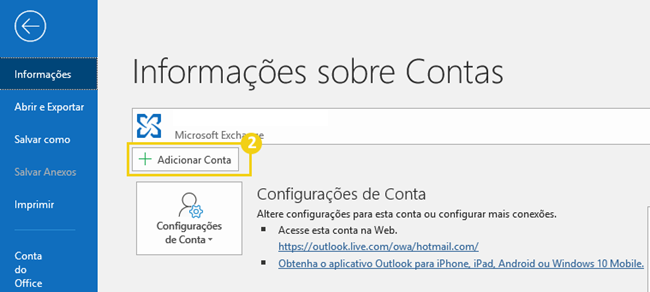
3 No campo em aberto, insira a conta de e-mail que você criou dentro da hospedagem para seu domínio – caso ainda não tenha criado, veja o material “Como criar uma conta de e-mail”
4 Clique em Opções Avançadas
5 Selecione a opção Configurar minha conta manualmente
6 Para prosseguir, clique em Conectar
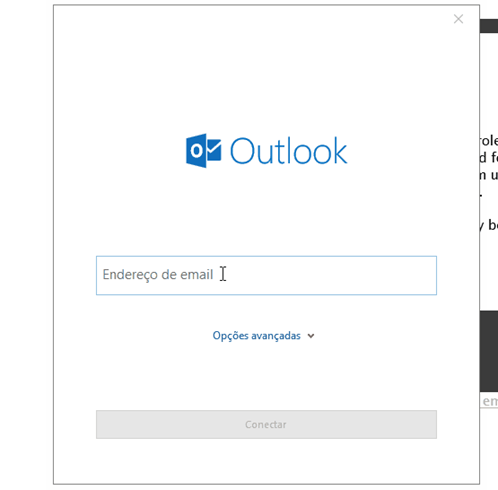
7 Na nova tela, você deverá escolher entre dois protocolos:
A) Configuração POP (é a opção mais recomendada): para quem prefere manter backup das mensagens, possui pouco tempo e precisa arquivar cópias permanentes – além de que qualquer alteração como envio, edição e exclusão de mensagem ocorre apenas no computador local e não no servidor;
B) Configuração IMAP: para quem se conecta a partir de vários computadores e qualquer alteração como envío, edição ou exclusão de mensagem pode ser vista por qualquer usuário que acesse a conta;
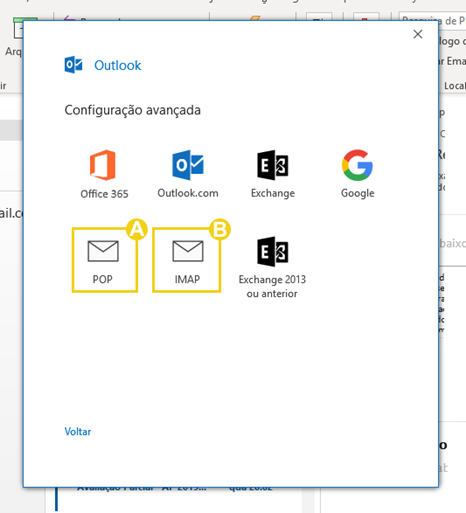
Etapa 2: Como configurar em POP ou IMAP – Escolha entre os dois (Indicamos IMAP)
Configuração POP
1 Na seção “Configurações de conta POP”, em Emails de entrada, realize uma das seguintes configurações:
- Servidor:
- Insira: mail. + o nome do domínio vinculado a conta de e-mail (Ex: mail.seudominio.com.br)
- Porta:
- Use 995caso o seu domínio tenha SSL (https); ou
- Use 110 caso o seu domínio não tenha SSL (https);
- Se optou por usar Conexão com SSL:
- Marque a opção Este servidor requer uma conexão criptografada (SSL/TLS)
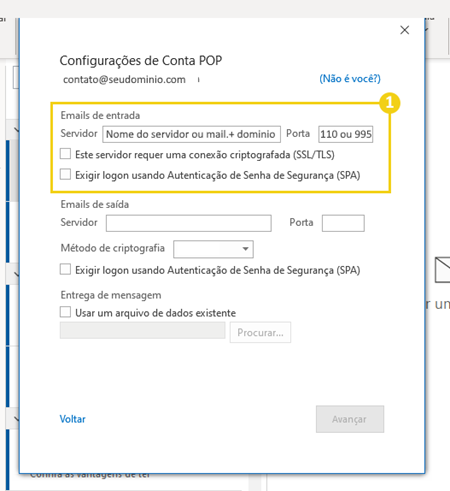
A imagem é fictícia, insira os valores de saída que você optou 🙂
2 Na seção Emails de Saída, realize as configurações abaixo:
- Servidor:
- Insira o mesmo valor que você digitou no campo acima: mail. + o nome do domínio vinculado a conta de e-mail (Ex: mail.seudominio.com.br) ;
- Porta:
- Se acima usou a opção com SSL (https), use a porta 465;
- Se optou pela opção sem SSL (https), use a porta 587;
- Método de criptografia:
- Se acima usou a opção com SSL (https), use como método de criptografia a opção SSL/TSL;
- Se optou pela opção sem SSL (https), use como método de criptografia a opção Nenhum;
3 Depois, clique em Avançar
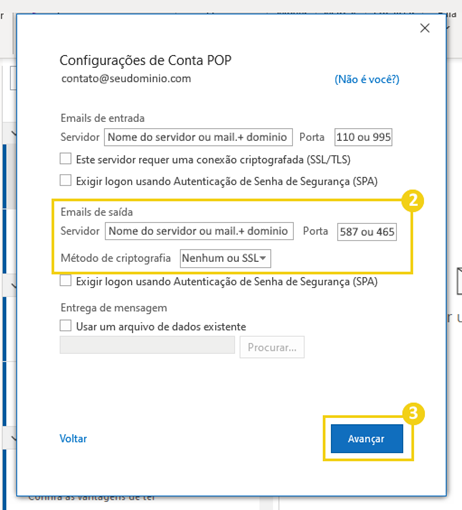
A imagem é fictícia, insira os valores de saída que você optou 🙂
4 Para finalizar, insira a senha original da conta de e-mail (não insira uma nova senha)
5 Depois clique em Conectar
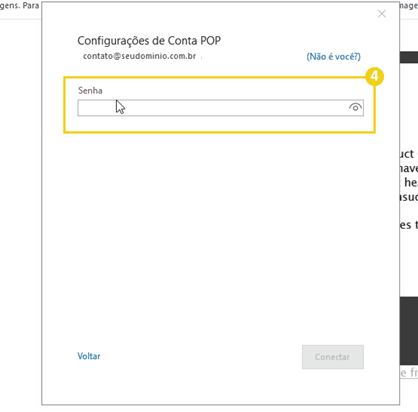
6 Para finalizar, configure o intervalo de envio e recebimento no Outlook para no mínimo 15 minutos
Faça testes! Envie uma nova mensagem de e-mail através do Outlook para verificar se a configuração realizada está funcional 🙂
Configuração IMAP
1 Na seção configurações de conta IMAP, insira a senha original da conta de e-mail (não insira uma nova senha)
2 Depois, clique em Conectar
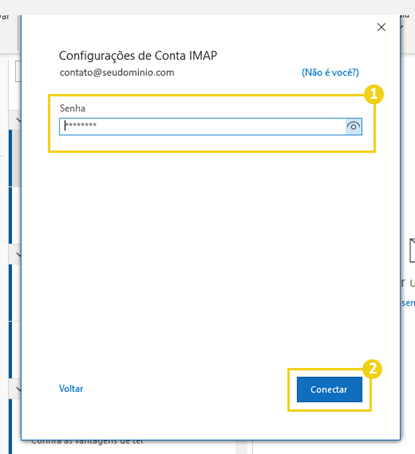
3 Em seguida, vá até o menu do Outlook e clique em Arquivo
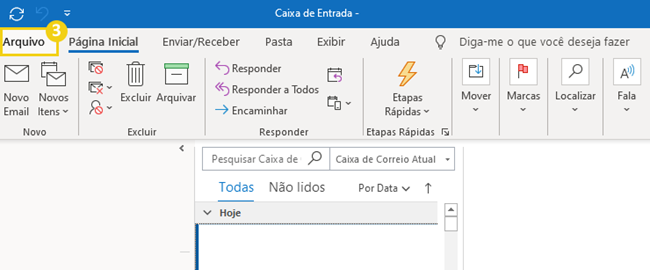
4 Clique em Configurações de Conta
5 Depois, selecione a opção Definições do Servidor
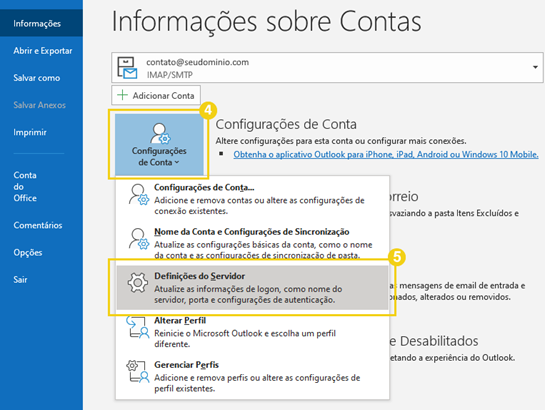
6 Na seção “Configurações de conta IMAP”, na aba Emails de Entrada, realize uma das seguintes configurações:
- Servidor:
- Insira: mail. + o nome do domínio vinculado a conta de e-mail (Ex: mail.seudominio.com.br)
- Porta:
- Use 993caso o seu domínio tenha SSL (https); ou
- Use 143 caso o seu domínio não tenha SSL (https);
- Se optou por usar Conexão com SSL:
- Marque a opção “Este servidor requer uma conexão criptografada (SSL/TLS)”
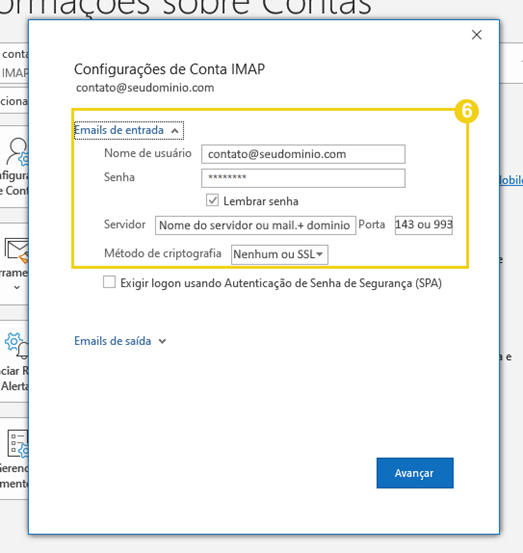
A imagem é fictícia, insira os valores de entrada que você optou 🙂
7 Depois, clique em Emails de Saída realize as configurações abaixo:
- Servidor:
- Insira o mesmo valor que você digitou no campo acima: mail. + o nome do domínio vinculado a conta de e-mail (Ex: mail.seudominio.com.br) ;
- Porta:
- Se acima usou a opção com SSL (https), use a porta 465;
- Se optou pela opção sem SSL (https), use a porta 587;
- Método de criptografia:
- Se acima usou a opção com SSL (https), use como método de criptografia a opção SSL/TSL;
- Se optou pela opção sem SSL (https), use como método de criptografia a opção Nenhum;
- Marque as opções abaixo:
- Meu servidor de saída (SMTP) requer autenticação
- Usar mesmas configurações do servidor de entrada de emails
8 Depois, clique em Avançar
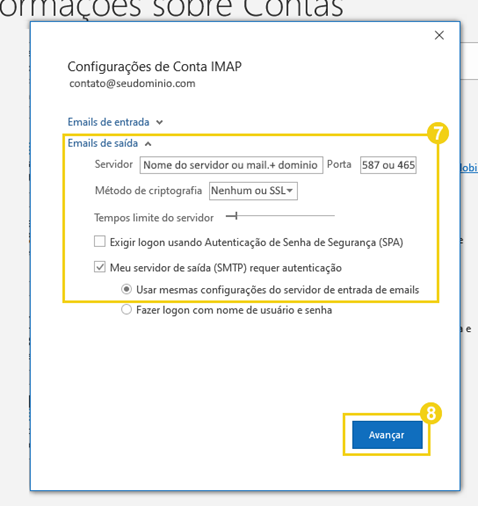
9 Para finalizar, configure o intervalo de envio e recebimento no Outlook para no mínimo 15 minutos
Ao concluir, o e-mail deverá estar configurado. Realize testes de envio e recebimento 🙂