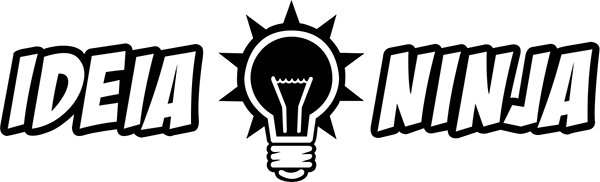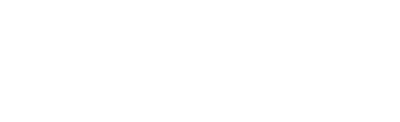As configurações de contas de e-mails são semelhantes em todas as aplicações de cliente de e-mail, separamos duas formas de realizar a configuração:
- Padrão do Android
- Cliente de e-mail Gmail (Android)
PRIMEIRA FORMA: Padrão do Android
Etapa 1: Como adicionar uma conta de e-mail
- Acesse o aplicacativo de e-mail do Android (No seu celular)
- Depois, clique em Outro
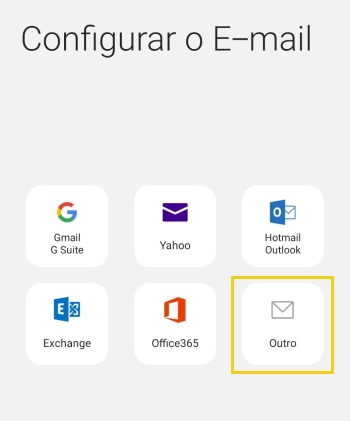
2. Insira a conta de e-mail e a senha vinculada que irá adicionar
- Depois, clique em Entrar
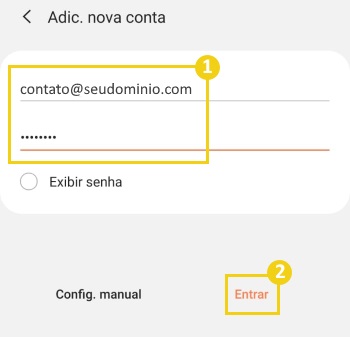
3. Na tela, você deverá escolher entre dois protocolos:
- Configuração POP: permite baixar cópias das mensagens do e-mail para um computador local
- Configuração IMAP: permite ler os e-mails como eles aparecem no servidor de hospedagem
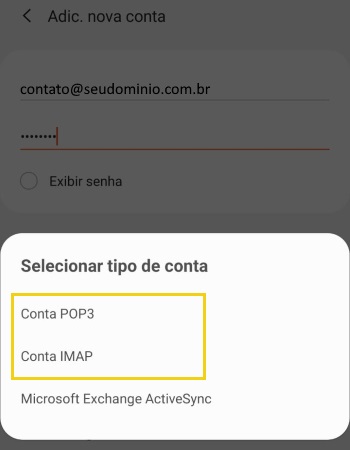
Etapa 2: Como configurar em POP ou IMAP
Agora você deverá realizar os ajustes de acordo com a configuração que optou:
- POP
- IMAP
*ATENÇÃO: Se você acessa a conta de locais diferentes (pc/tablet/smartphone) indicamos a Configuração IMAP abaixo.
Configuração POP
- No início da tela, em Configurações do Servidor, realize os seguintes ajustes:
- Endereço de e-mail: insira a conta de e-mail que irá adicionar
- Usuário: insira novamente a conta de e-mail completa
- Senha: digite a senha vinculada ao e-mail
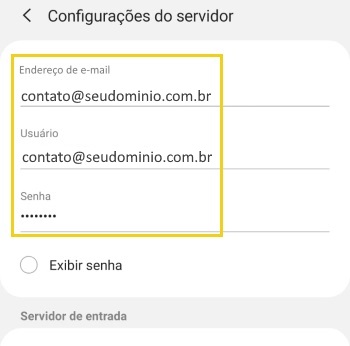
2. Em POP, na seção Servidor de entrada, realize os seguintes ajustes:
- Servidor: insira o nome do servidor da hospedagem (ex: br00.hostgator.com.br) ou mail. + o nome do domínio (ex: mail.seudominio.com.br)
- Tipo de segurança: selecione Nenhum (Para conexões sem SSL) ou SSL (Para conexões com SSL)
- Porta: insira 110 (Conexão sem SSL) ou 995 (Conexão com SSL)
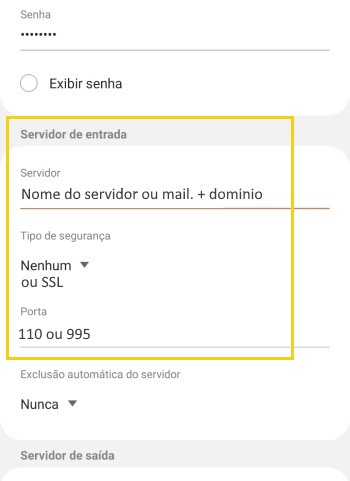
3. Na seção Servidor de Saída, realize os seguintes ajustes:
- Servidor: use o mesmo nome que informou na seção Servidor de Entrada
- Tipo de segurança: Selecione SSL (Para conexões com SSL) ou Nenhum (Para conexões sem SSL)
- Porta: insira 587 (Conexão sem SSL) ou 465 (Conexão com SSL)
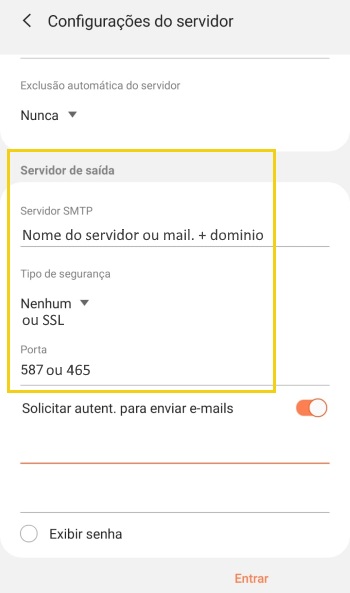
4. Para finalizar, insira o e-mail da conta completo e a senha
- Depois, clique em Entrar
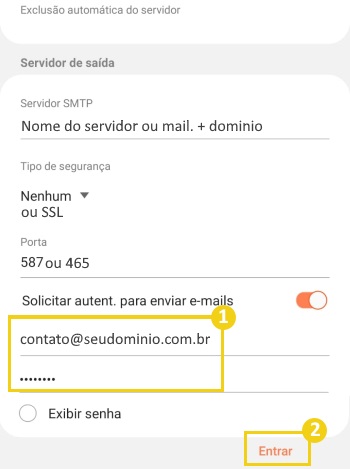
Ao finalizar, o e-mail deverá estar configurado
Configuração IMAP
- No início da tela, em Configurações do Servidor, realize os seguintes ajustes:
- Endereço de e-mail: insira a conta de e-mail que irá adicionar
- Usuário: insira novamente a conta de e-mail completa
- Senha: digite a senha vinculada ao e-mail
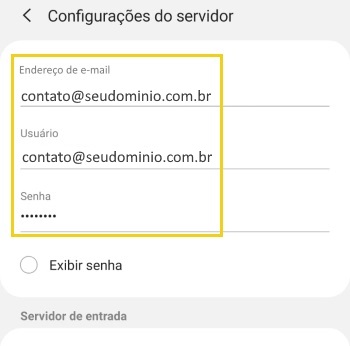
2. Em IMAP, na seção Servidor de entrada, realize os seguintes ajustes:
- Servidor: insira o nome do servidor da hospedagem (ex: br00.hostgator.com.br) ou mail. + o nome do domínio (ex: mail.seudominio.com.br)
- Tipo de segurança: Selecione SSL (Para conexões com SSL) ou Nenhum (Para conexões sem SSL)
- Porta: insira 143 (Conexão sem SSL) ou 993 (Conexão com SSL)
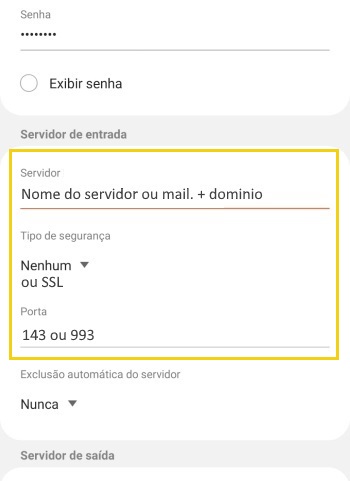
3. Na seção Servidor de Saída, realize os seguintes ajustes:
- Servidor: use o mesmo nome que informou na seção Servidor de Entrada
- Tipo de segurança: Selecione SSL (Para conexões com SSL) ou Nenhum (Para conexões sem SSL)
- Porta: insira 587 (Conexão sem SSL) ou 465 (Conexão com SSL)
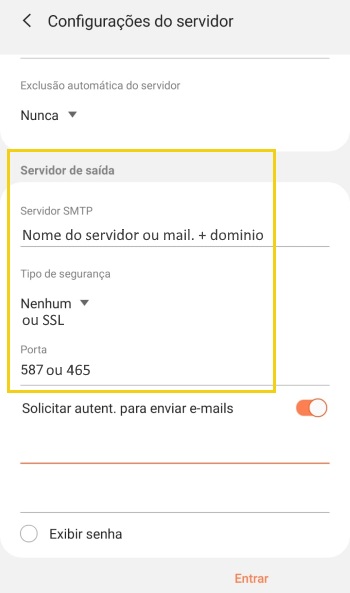
4. Para finalizar, insira o e-mail completo da conta e a senha
- Depois, clique em Entrar
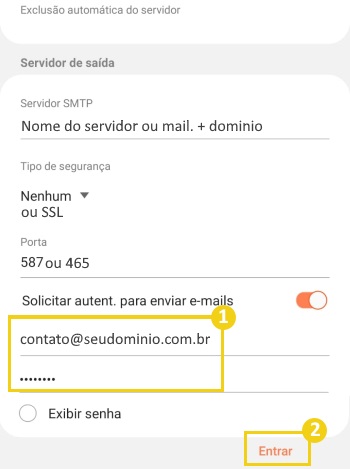
Ao finalizar, o e-mail deverá estar configurado
Cliente de e-mail Gmail (Android)
Siga as etapas abaixo para configuração:
- Etapa 1: Como adicionar uma conta de e-mail
- Etapa 2: Configurar em POP ou IMAP
Etapa 1: Como adicionar uma conta de e-mail
- Na aplicação de e-mail Gmail, clique no ícone na barra de pesquisa
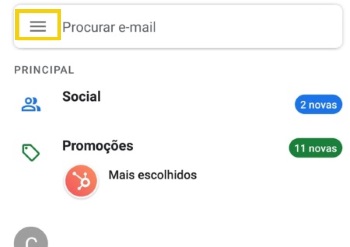
2. Em Aplicações Google, selecione a opção Configurações
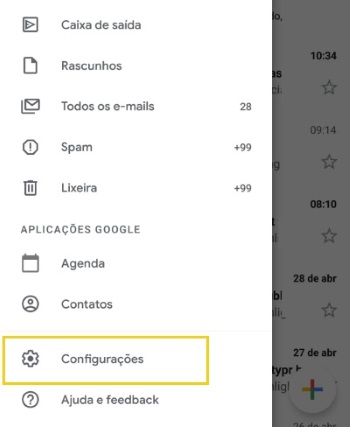
3. Em configurações, clique em Adicionar Conta
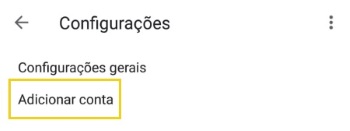
4. Clique na opção Outra
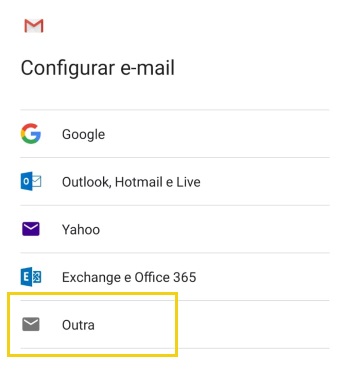
5. Insira a conta de e-mail
- Depois clique em Configuração Manual
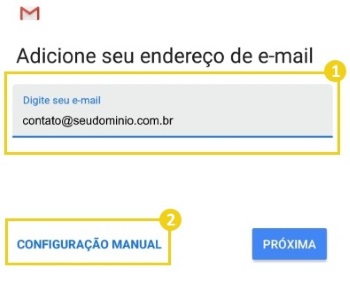
Etapa 2: Como configurar em POP ou IMAP
1Selecione entre POP3 ou IMAP
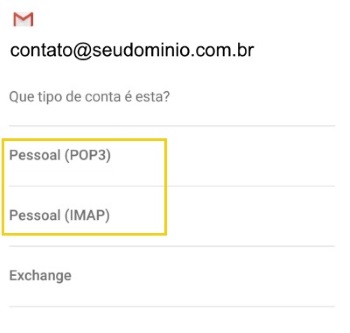
2. Informe a senha vinculada a conta de e-mail
- Depois clique em Próxima
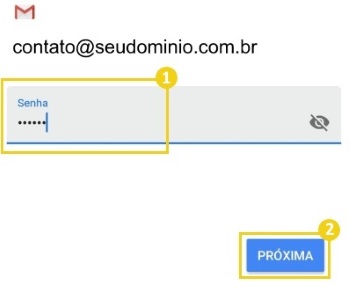
3. Em Configurações do Servidor de Entrada, insira o nome do servidor da hospedagem (ex: br00.hostgator.com.br) ou mail. + o nome do domínio (ex: mail.seudominio.com.br)
- Depois clique em Próxima
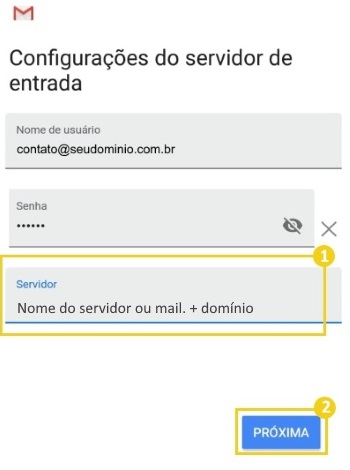
A imagem é ilustrativa, use os seus próprios dados
4. Em Configurações do Servidor de Saída, insira o mesmo nome que usou em Servidor de Entrada
- Depois clique em Próxima
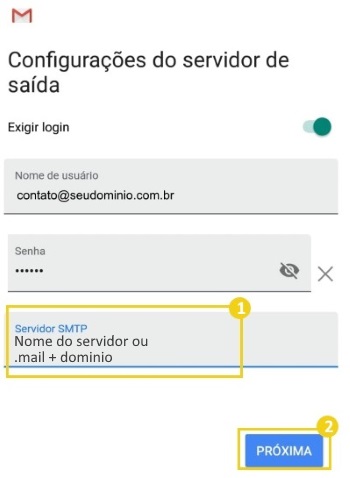
A imagem é ilustrativa, use os seus próprios dados
5. Em Opções da conta, selecione a cada 15 minutos
- Em seguida marque as opções que desejar
- Para finalizar clique em Próxima
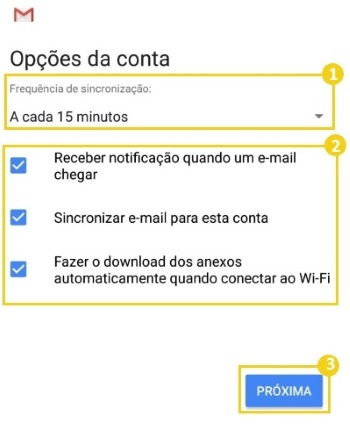
Ao finalizar, o correio deverá estar configurado