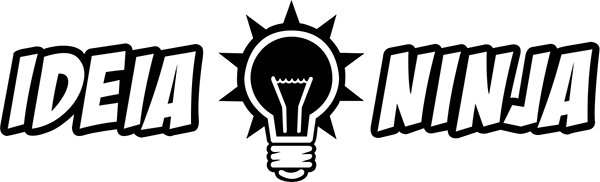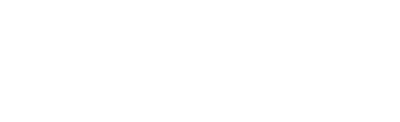Atenção que temos duas etapas!
Etapa 1: Como adicionar uma conta de e-mail
1 Acesse o aplicacativo de e-mail do Android (No seu celular)
- Depois, clique em Outro
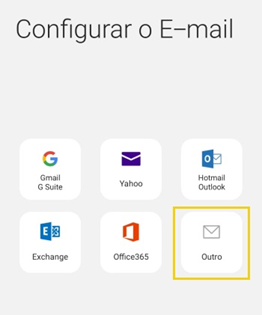
2 Insira a conta de e-mail e a senha vinculada que irá adicionar
- Depois, clique em Entrar
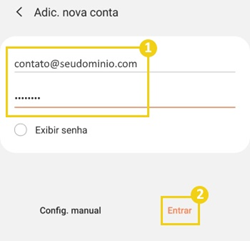
Caso não possua uma conta criada, confira o material Como criar uma conta de e-mail?
3 Na tela, você deverá escolher entre dois protocolos:
- Configuração POP: permite baixar cópias das mensagens do e-mail para um computador local
- Configuração IMAP: permite ler os e-mails como eles aparecem no servidor de hospedagem
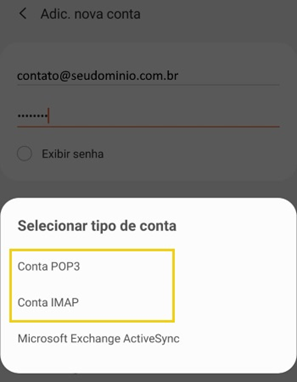
Etapa 2: Como configurar em POP ou IMAP – Escolha entre os dois (Indicamos IMAP)
Configuração POP
1 No início da tela, em Configurações do Servidor, realize os seguintes ajustes:
- Endereço de e-mail: insira a conta de e-mail que irá adicionar
- Usuário: insira novamente a conta de e-mail completa
- Senha: digite a senha vinculada ao e-mail
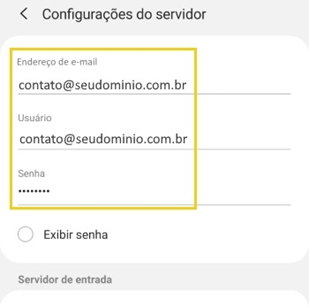
2 Em POP, na seção Servidor de entrada, realize os seguintes ajustes:
- Servidor: insira o nome do servidor da hospedagem (ex: br00.hostgator.com.br) ou mail. + o nome do domínio (ex: mail.seudominio.com.br)
- Tipo de segurança: selecione Nenhum (Para conexões sem SSL) ou SSL (Para conexões com SSL)
- Porta: insira 110 (Conexão sem SSL) ou 995 (Conexão com SSL)
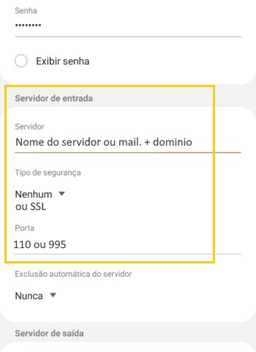
Se optou em usar uma Conexão com SSL, use o endereço da hospedagem no campo Servidor: ns1.ideianinja.com.br
3 Na seção Servidor de Saída, realize os seguintes ajustes:
- Servidor: use o mesmo nome que informou na seção Servidor de Entrada
- Tipo de segurança: Selecione SSL (Para conexões com SSL) ou Nenhum (Para conexões sem SSL)
- Porta: insira 587 (Conexão sem SSL) ou 465 (Conexão com SSL)
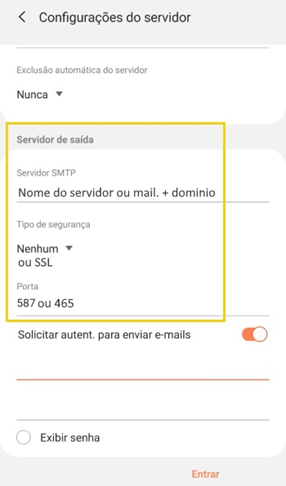
4 Para finalizar, insira o e-mail da conta completo e a senha
- Depois, clique em Entrar
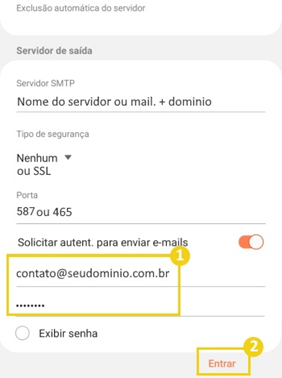
Ao finalizar, o e-mail deverá estar configurado 🙂
Faça testes! Envie um nova mensagem de e-mail para verificar se a configuração realizada está funcional 🙂
Configuração IMAP
1 No início da tela, em Configurações do Servidor, realize os seguintes ajustes:
- Endereço de e-mail: insira a conta de e-mail que irá adicionar
- Usuário: insira novamente a conta de e-mail completa
- Senha: digite a senha vinculada ao e-mail
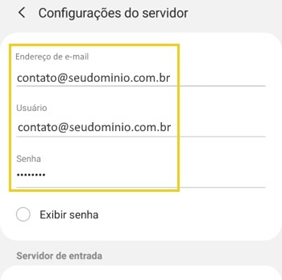
2 Em IMAP, na seção Servidor de entrada, realize os seguintes ajustes:
- Servidor: insira o nome do servidor da hospedagem (ex: br00.hostgator.com.br) ou mail. + o nome do domínio (ex: mail.seudominio.com.br)
- Tipo de segurança: Selecione SSL (Para conexões com SSL) ou Nenhum (Para conexões sem SSL)
- Porta: insira 143 (Conexão sem SSL) ou 993 (Conexão com SSL)
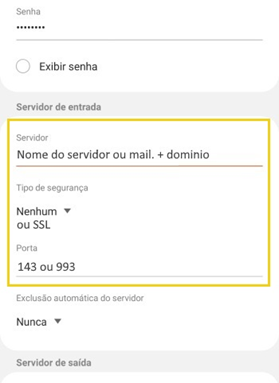
Se optou em usar uma Conexão com SSL, use o endereço da hospedagem no campo Servidor: ns1.ideianinja.com.br
3 Na seção Servidor de Saída, realize os seguintes ajustes:
- Servidor: use o mesmo nome que informou na seção Servidor de Entrada
- Tipo de segurança: Selecione SSL (Para conexões com SSL) ou Nenhum (Para conexões sem SSL)
- Porta: insira 587 (Conexão sem SSL) ou 465 (Conexão com SSL)
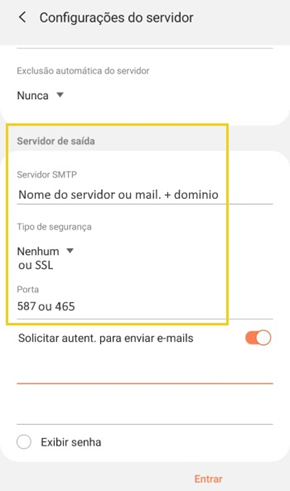
4 Para finalizar, insira o e-mail completo da conta e a senha
- Depois, clique em Entrar
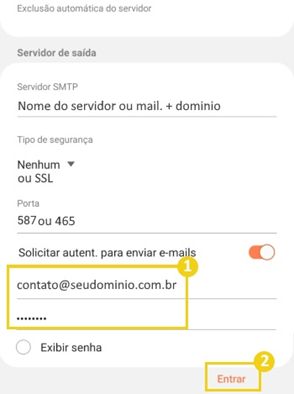
Ao concluir, o e-mail deverá estar configurado. Realize testes de envio e recebimento 🙂