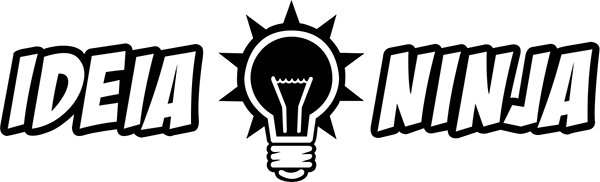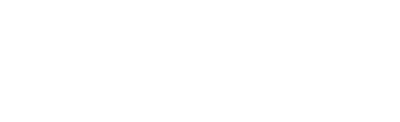Atenção: As instruções a seguir se aplicam ao Outlook 2007 e Outlook 2010. Elas não garantem o backup das informações da conta (nome de usuário, senha, servidores), mas estas são fáceis de obter novamente. O que realmente importa, as mensagens, sua agenda e a lista de contatos, estará à salvo.
O backup consiste basicamente em copiar a pasta onde o Outlook armazena as informações para um local seguro. A parte mais “difícil” é chegar até ela, mas mesmo isso não é tão difícil assim.
Se você usa o Outlook 2007:
- Clique no menu Ferramentas e em Configurações de Conta.
No Outlook 2010:
- Clique no menu Arquivo e então na opção Informações no painel à esquerda, e então em Configurações da Conta e depois em Configurações da Conta de novo.
Em ambas…
As versões isto irá abrir a janela Configurações de Conta. Clique na aba Arquivos de Dados selecione o nome de arquivo correspondente na lista e clique no botão Abrir Pasta. (na versão 2007) ou Abrir Local do Arquivo (na versão 2010).
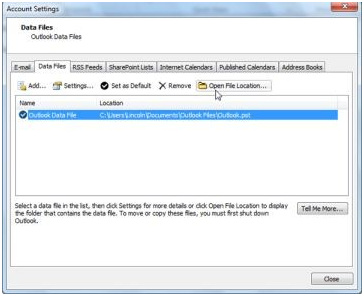
A pasta contendo os dados do Outlook vai ser aberta em uma janela do Windows Explorer. Volte ao Outlook e feche a janela Configurações de Conta e o próprio Outlook. Volte ao Windows Explorer e copie todo o conteúdo da pasta para um local seguro, como um HD externo.
Pronto, o backup está feito. Agora vamos ver o que você precisa fazer para restaurar os dados.
Depois de instalar o Office, abra o Outlook e configure-o usando o assistente de configuração. Agora inicie o assistente de importação: no Outlook 2007 clique em Arquivo e depois em Importar e Exportar. No Outlook 2010 clique na aba Arquivo, na opção Abrir à esquerda e então na opção Importar.
Selecione a opção Importar de outro programa ou arquivo e clique em Avançar. Na janela seguinte selecione Arquivo de pasta particular (.pst) e clique em Avançar. Clique no botão Pesquisar e aponte para o arquivo do Outlook no seu disco de backup.
Continuando o assistente, selecione Pastas Pessoais e não se esqueça de marcar a opção Incluir subpastas. Clique em Encerrar e seus dados serão restaurados.